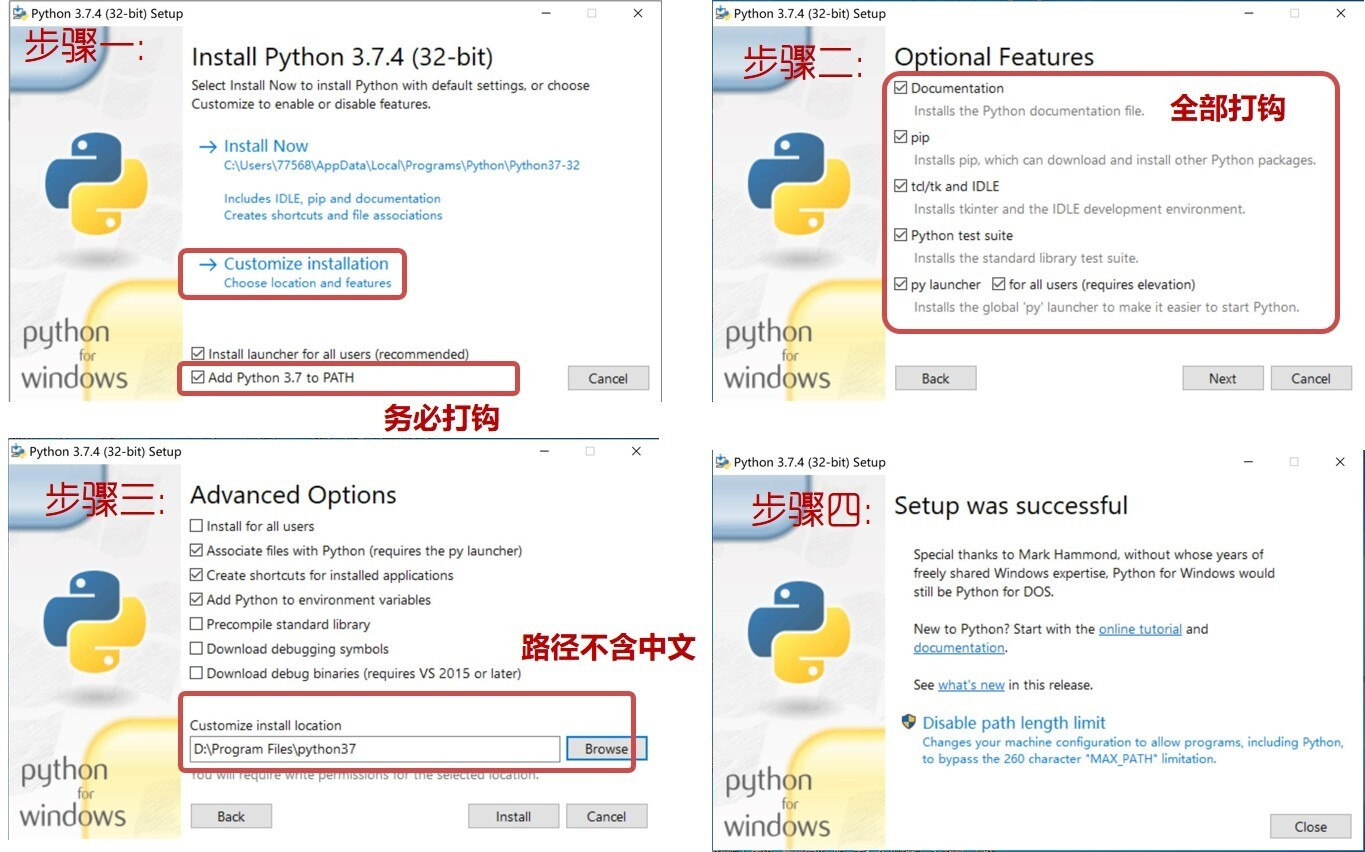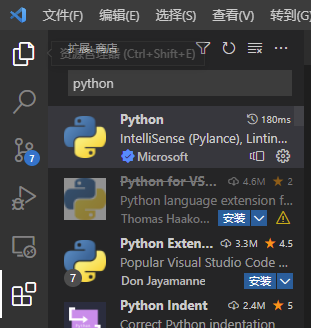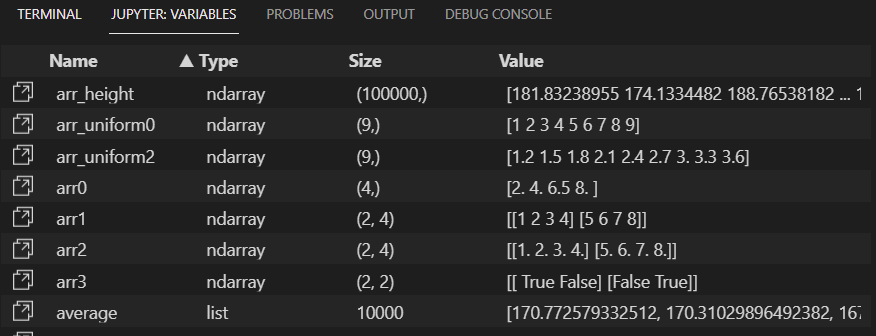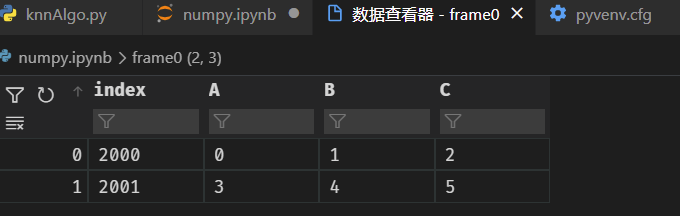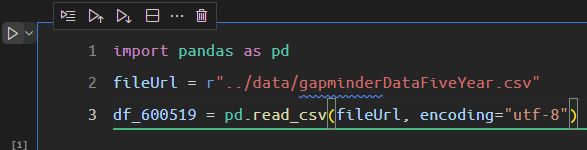Python开发环境的搭建
作为新手,学习编程时最头疼的问题之一,就是开发环境的搭建。因为新手缺乏经验,往往在各种细节中出现失误,导致无法顺利运行Python程序。请仔细阅读以下内容,按照顺序执行。前期的各种状况可能令人沮丧,但只要仔细阅读错误信息和安装教程,一定能够顺利完成开发环境的搭建活动。
Python安装
在 Windows 中安装 Python
安装注意事项
- 到Python官网下载 Python3 安装包。考虑到众多第三包的兼容性问题,注意不要下载发布时间不长的版本。
- 安装时将 Python 所在目录添加到系统路径(
PATH)中。 - 不要在安装路径中使用中文。(不少中文计算机用户的用户名为中文,这样情况下需要重新建立一个英文名的用户名,并确保Python安装到无中文路径的目录中。)
按照默认配置进行安装,务必勾选将 Python 所在目录添加到系统路径(PATH)中的复选框。
安装检验
启动终端(Windows系统按Win+R,键入cmd),在终端中执行py -V,如显示版本信息,则说明安装成功。
py -V
###显示结果
Python 3.8.10在 MacOS 中安装 Python
在目前的 MacOS 中,内置的 Python 版本为 2.7。如果要安装 Python3,步骤如下:
安装 Xcode,在终端中运行如下命令:
xcode-select --install再安装 Homebrew,在终端中运行如下命令:
ruby -e "$(curl -fsSL https://raw.githubusercontent.com/Homebrew/install/master/install)"Homebrew 安装完后,使用 vim 或者其他编辑器将如下内容添加到~/.profile文件中。
export PATH=/usr/local/bin:/usr/local/sbin:$PATH安装 Python3,在终端中运行如下指令:
brew install python3使用 Homebrew 安装 Python3 后,系统就有两个 Python 环境,如果要使用系统自带的 Python2,则使用如下指令:
python而如果要使用 Python3,则使用如下指令:
python3VS Code 编辑的安装与设置
VS Code 安装
安装 VS code 非常简单,从官方网站下载合适的安装包即可,VS code 目前支持 Windows、Linux 和 Mac 系统。
VS Code 的必要设置
开发人员根据自己的审美和习惯,对编辑器进行订制,改善工作的效率。
自动存盘
默认情况下,VS Code 并不能自动存盘。如需自动存盘功能,打开文件菜单,选择自动保存即可。
安装扩展
启动VS Code后,选择左侧活动栏中的扩展按钮,进入到在线扩展商店,选择合适的扩展,点击安装即可。安装扩展时需要保持网络连通。
在 VS Code 中显示中文菜单
在扩展商店中搜索”简体中文“,安装由微软官方提供的简体中文语言包扩展,重启编辑器后即可设置为中文菜单。
存盘时自动格式化代码
如果需要在存盘时自动格式化代码,只需在设置中选择Editor: Format On Save即可。VS Code 内置了对 HTML、CSS、JS 等代码的自动化整理程序,对于.py文件,还需要安装对应的格式化程序。
如何自动格式化 Python 代码
- 在
终端中安装yapf库pip install -U yapf - 打开 VS Code 设置,将
Python › Formatting: Provider设置为yapf。 - 将
Editor: Format On Save设置为打钩。
Jupyter Notebook
Jupyter Notebook是基于网页的用于交互计算的应用程序。其可被应用于全过程计算:开发、文档编写、运行代码和展示结果。
Jupyter Notebook是一个开源项目,它可以让您轻松地将Markdown文本内容和可执行Python源代码组合在一个称为notebook的文本文件中。
Jupyter Notebook提供了一个基于web的应用程序,将基于控制台的方法扩展到交互式计算中,用于捕获整个计算过程:开发、记录和执行代码,以及交流结果。
Jupyter Notebook 的组成部分
- Web应用程序: 一种基于浏览器的工具,用于交互式创作文档,将解释文本、数学、计算及其富媒体输出结合起来。
- Notebook文档: 表示Web应用程序中可见的所有内容,包括计算的输入和输出、解释性文本、数学、图像和对象的富媒体表示。
Jupyter Notebook 安装
pip install jupyterJupyter Notebook 运行
jupyter notebook运行后,点击提示中出现的链接地址,如http://localhost:8889,即可用浏览器打开页面,进入到Jupyter Notebook中。
这种基于页面的开发环境,其便利性(代码提示、自动完成、变量查看等等)不如在专业代码编辑器。建议直接在诸如VS Code中运行Jupyter Notebook。
在 VS Code 中使用 Jupyter Notebook
设置环境
- 安装VS Code的Python扩展,该扩展默认支持Jupyter Nodebook功能。
- 在python环境中安装jupyter包:
pip install jupyter
创建 Jupyter Notebook
- 创建文件后缀名为
.ipynb的文件。 - 选择Python解释器。(如果为初次使用,还会提示安装必要的扩展包)
增加单元格
Jupyter Nodebook中的单元格有两类:可运行代码的单元格和Markdown单元格。在VS Code提供的界面工具栏中,有创建不同单元格的按钮。
拆分单元格
在单元格中找到你想要拆分的位置。使用快捷键 Ctrl + Shift + - (在 macOS 上可能是 Cmd + Shift + -),选中的单元格会在指定的位置被拆分成两个新的单元格。
运行单元格
一旦你有了一个Jupyter Nodebook,你可以使用单元格左边的run图标运行一个代码单元格,输出将直接显示在代码单元格的下方。您还可以使用键盘快捷键运行代码。在命令或编辑模式下,使用Ctrl+Enter运行当前单元格,或使用Shift+Enter运行当前单元格并前进到下一个单元格。
数据查看器
VS Code提供了JUPYTER VARIABLES标签,在这个页面中,我们可以查看所有出现在程序中的变量,对于复杂的变量,还可以进行更加详细的操作,如浏览、筛选、排序等等。
点击数据查看器图标,我们可以查看数据的详细情况。
一些小技巧
- 在变量前后使用问号
?,可以显示对象的信息。’??’会显示函数的源代码。
Python程序的创建与运行
Python 程序可以通过创建.py或者.ipynb来编写。
Python 脚本的创建及运行
新建后缀名为.py的文件,然后存盘。文件名和所在文件夹名都可随意指定,但最好名称使用小写字母,并使用下划线代替空格。在文档中输入代码后,点击 VS Code 中的运行图标,即可执行该脚本。
除了上述的运行方式外,还可以在终端中运行诸如py xxx.py 这样的方式运行 Python 脚本。
Jupyter Notebook 的创建及运行
新建后缀名为.ipynb的文件,输入相应的代码,单击单元格旁边的运行按钮,即可运行该单元格对应的代码。
参考资料
- VS Code 官方文档
- https://zhuanlan.zhihu.com/p/382431477
- https://code.visualstudio.com/docs/getstarted/settings
- Python 3 Installation & Setup Guide – Real Python
- The Jupyter Notebook — Jupyter Notebook 6.4.4 documentation (jupyter-notebook.readthedocs.io)
- Working with Jupyter Notebooks in Visual Studio Code